Los Usuarios de Cualquier navegador y específicamente en Chrome, tienen que tomar la complicada decisión de escoger entre la comodidad del funcionamiento de su navegador u optimizar la protección de la privacidad; por eso te enseñaremos a Configurar Chrome para Optimizar La Seguridad y cómodamente la Privacidad.
- También te podrá se útil conocer Las 8 Mejores Extensiones Para Tu Cuenta de Gmail

Como Configurar Chrome:
Veamos como lograr configurar Chrome para optimizar la seguridad y privacidad, con los siguientes pasos:
1| Restringe la Sincronización de Tus Datos
Una de las grandes ventajas de Google Chrome es que puedes sincronizar tus datos como: contraseñas, marcadores y navegación en cualquier dispositivo que uses, de tal manera que puedes guardar una página de marcadores en la PC y abrirla cuando quieras desde tu dispositivo móvil para que hagas una cómoda navegación.
Aunque esto supone enviar toda esa información a Google para que él mismo los sincronice con los demás dispositivos; y de verdad esto compromete la privacidad. Pero no te preocupes! Puedes evitarlo con restringir los datos que quieras sincronizar entre tus dispositivos, esta forma de Configurar Chrome para optimizar tu privacidad es muy beneficiosa para ti ya que puedes hacerlo con solo hacer clic!

Haciendo clic en el icono de los 3 puntos en la parte superior derecha de Google Chrome y entras al menú de Configuración; desde allí haces clic a la sección “Sincronización” y desactiva los datos que desees que Google no sincronice con los otros dispositivos cuando hagas sesión en los navegadores. De esta forma posiblemente tu navegación no resultará cómoda pero si tienes el control de lo que Google puede saber de ti.
2| Cifrar Los Datos de Sincronización
Otra forma de configurar Chrome para optimizar la seguridad y privacidad es mejorar el cifrado de la información que compartes en Google, con la finalidad de que evites que sean interceptados por terceros. Cuando hablamos de mejorar el cifrado de datos es que ya los mismos se encuentran cifrados y vinculados a la cuenta de Google; por tal razón, si alguien intercepta tu inicio de sesión y sabe tu usuario y clave; puede descifrarlo muy fácil.
Las alternativas de cifrados de los datos de sincronización en la sección “Opciones de Cifrado”; aparecen debajo de las opciones de sincronización que ya debes haber configurado con lo descrito anteriormente.
Solo con marcar “Cifrar Datos de Sincronización” con una propia frase de contraseña de sincronización, seguido introduces una nueva contraseña diferente de la cuenta Google para ampliar la seguridad de tus datos y después lo que tienes que hacer es confirmarla, seguido haces clic en “Guardar” para luego apliques la configuración.

A partir de ese instante; cuando quieras sincronizar los datos en una sesión nueva de Chrome; se te pide esa contraseña adicional en vez de hacerlo automáticamente.
- También te podrían interesar las Extensiones para navegar seguro en internet
3| Evitar Servicios de Apoyo de Google
El navegador Chrome usa servicios web para examinar la ortografía de los textos que escribes desde el navegador o para optimizar la seguridad analizando las páginas que visitas, esto conlleva a enviar datos de tu navegación o de los textos en el navegador a Google y por esa razón la seguridad se ve afectada.
Sin embargo; puedes evitar que el navegador le envié a Google toda esa información y lo puedes hacer desde las opciones de Configuración del navegador. Solo tienes que ir a la página de ajustes de Chrome y al final verás el enlace Configuración avanzada y solo desbloquea el resto de las opciones

Seguido, en la sección de Privacidad y Seguridad, desactiva los servicios que no uses o necesites. Lo correcto sería desactivarlos todos y tener activada la opción Enviar una solicitud de no seguimiento en el trafico web. Esta alternativa te brinda enviar a las páginas que visitas una petición de “Do Not Track” para no ser rastreado en tanto te encuentres navegando.
4| Alerta con las Cookies de Navegación
Las Cookies son rastros por medio de internet que acceden a las páginas web que visitas; para saber cuántas páginas y cuales visitas durante la navegación; aunque las mayorías de las cookies están cifradas; esto no queda exento de que sea un riesgo para tu seguridad ya que pueden existir alguna de ellas que contengan nombres de usuario e inclusive claves.
Para Configurar Chrome con relación a la gestión de las cookies; encontrarás debajo de las opciones descritas anteriormente la sección de Configuración de Contenido.
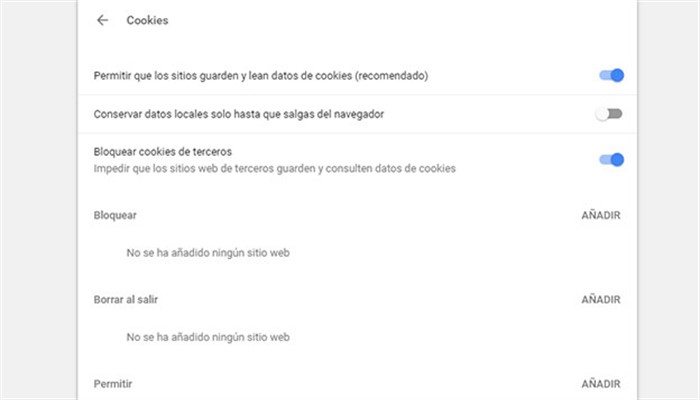
Si haces clic en esa opción puedes acceder a las otras opciones donde verás la entrada Cookies; desde allí puedes realizar la configuración del comportamiento de Chrome cuando los sitios web le ofrezcan cookies; lo correcto es no aceptar ninguna; pero existen páginas que las necesitan para brindar ciertos servicios como por ejemplo compras online, y no es viable del todo desactivarlas; pero si tienes la alternativa de limitarlas con la configuración Bloquear cookies de terceros y eliminando las cookies que estén almacenadas cuando cierras el navegador de manera que no se acumulen.
5| Deshabilitar Complementos
En la misma sección de Configuración de Contenidos; tienes la opción de deshabilitar los complementos del navegador, como por ejemplo Flash o javascript que están activos en el navegador y evitar de esta forma que los sitios web puedan acceder a tu webcam, escuchar lo que dices por medio del micrófono.

Solo debes acceder a esa opción y luego hacer clic en los distintos complementos y alternativas; para poder bloquear el acceso de las páginas web a los elementos o el navegador te pregunta anticipadamente si vas a usarlo o no; de esta forma cuando visites un sitio web que necesite utilizar alguno de esos complementos, Chrome te muestra un mensaje emergente en donde te accede a activarlo de forma directa.
6| Desactivar el Control de Actividad de Google
Google hace provisión de tus datos de navegación; de manera independiente y desde que comienzas la sesión con tu cuenta Google y la cual guarda todo el historial de navegación. La Actividad en la web y Aplicaciones ya está activa por defecto en el navegador; cuando creas la cuenta de usuario; pero la puedes desactivar y activarla cuando quieras.
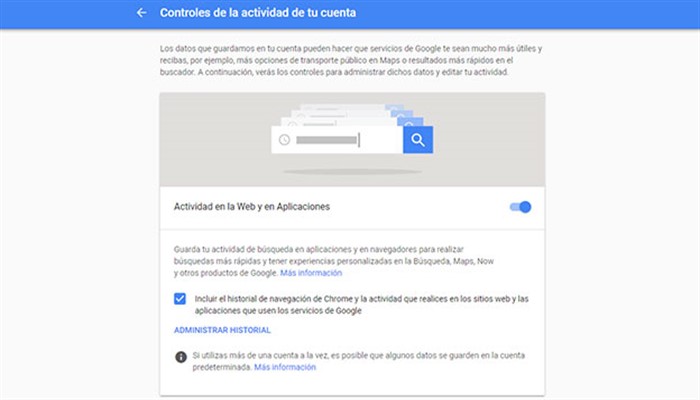
Solo con iniciar la sesión en Google y luego entras a la página de Control de Actividad de tu cuenta; desde allí haces clic en botón de desactivar servicio que guarda todo el historial y dejas marcada la opción Incluir el historial de navegación de Chrome.
Con todos estos consejos puedes estar seguro Aprendiste a Configurar Chrome Para Optimizar La Seguridad y Privacidad.






Comentarios