La interfaz de multimedia de Microsoft era Windows Media Center para las computadoras; ya que podías grabar TV en vivo, hacer la administración y reproducción de tus archivos multimedia; entre otras cosas. Windows Media Center se encuentra descontinuado; sin embargo puedes adquirirlo para Windows 7 u 8.1. Si vas a utilizar Windows 10 necesitas utilizar una versión hackeada y desarrolladas por expertos fanáticos; porque Windows Media Center esta deshabilitado para el sistema operativo de Windows.
Te recomiendo leer: Como Reforzar la Seguridad con Windows 10 Creators Update ¡Conoce Las Opciones!
Paso 1 Para Descargar e Instalar Windows Media Center
Windows 10
1| Windows Media Center Esta Descontinuado
Debes comprender que Windows Media Center esta descontinuado y no tiene soporte de parte de Microsoft. Por tal razón; no puedes instalarlo de la manera tradicional en el sistema operativo Windows 10. Puedes usar un proceso alterno; pero debes tomar en cuentas que te encontrarás una serie de particularidades por decirlo de alguna manera.

Windows Media Center Esta Descontinuado
2| Los Archivos Necesarios
Necesitas una versión reempaquetada de Windows Media Center; creada por expertos fanáticos y lo puedes descargar en Windows Media Center _10.0.10134.0v2.1.rar.
Ya una vez descargado debes abrir el archivo RAR para extraer los mismos; para esto puedes descargar la versión gratuita de 7-Zip para abrir los archivos RAR.

3| Extraer los Archivos
Usa un programa de descompresión para extraer y abrir los archivos. Lo colocas en una unidad C del sistema.
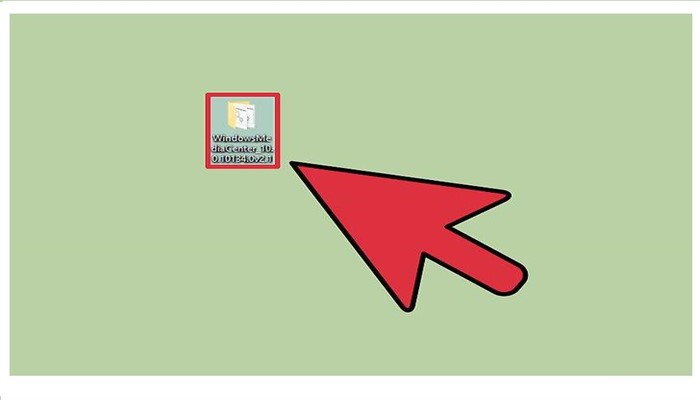
Extraer los Archivos
4| Abrir La Carpeta
Debes abrir la carpeta donde extrajiste los archivos en la cual estarán varios archivos.

5| Intérprete de Comandos
Debes hacer clic en _TestRights.cmd y luego “Ejecutar Como Administrador”. Saldrá una ventana del intérprete de comandos y el programa empezará a instalarse.
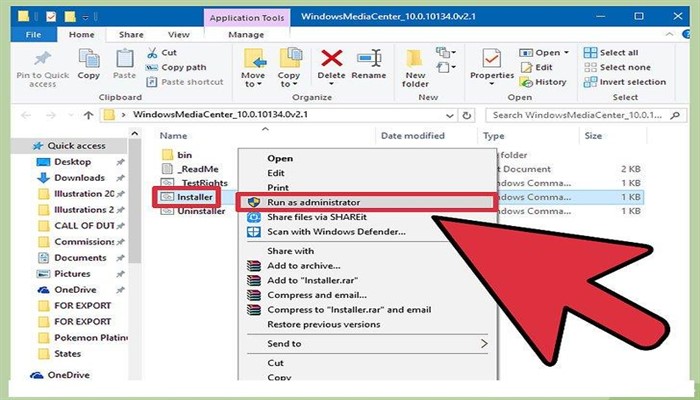
Seguidamente haces clic derecho en Installer. cmd y escoges la opción “Ejecutar Como Administrador”, nuevamente se abre una nueva ventana de intérprete de comandos. Luego de terminada la instalación deberás cerrar la ventana.

Ejecutar Como Administrador
6| Ejecutar Windows Media Center
Puedes abrir Windows Media Center con solo buscar en el menú de Inicio.
Seguido descargas los códecs adicionales sin en tal caso es necesario. Con respecto a esto hay algunos usuarios que han informado acerca de ciertos inconvenientes al tratar de reproducir los archivos multimedia debido a que faltan algunos códecs. Si esto pasa lo mejor es instalar los paquetes de códecs; puedes buscar “Shark” para los sistemas Windows 10 u 8.1 en el cual se integrarán los soportes para MKV, AVI, MOV y todos los demás.

Shark
Paso 2 Para Descargar e Instalar Windows Media Center
Windows 8.1
1| Comprensión Para El Proceso
Windows Media Center no estaba añadido en Windows 8 cuando se lanzó; nada más se encuentra disponible en una versión Pro de Windows 8.1. No hay versión estándar para Windows 8.1; lo que quiere decir, que si quieres utilizar Windows Media Center deberás actualizar a la versión Pro.

Comprender el proceso
2| Pasar de Windows 8 a 8.1
Se necesita tener el sistema Windows 8.1 para instalar el paquete Pro; el cual accede a ejecutar Windows Media Center; lo mejor de todo que la actualización del sistema a 8.1 es gratis y se pueden descargar desde la tienda de Windows.
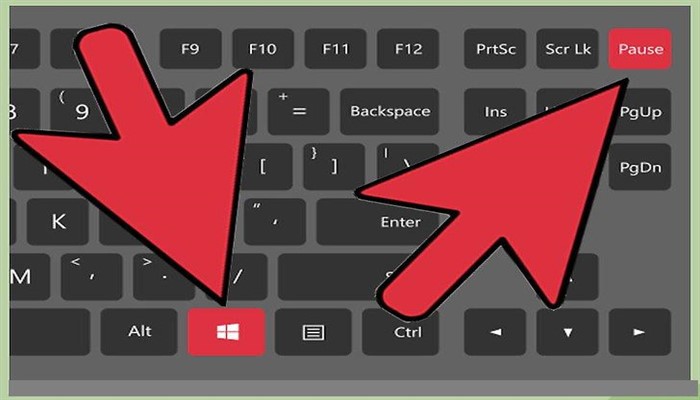
Tener el sistema Windows 8.1 para instalar el paquete Pro
3| Establecer que paquete necesitas
Hay dos paquetes diferentes que dan acceso a Windows 8.1 a Windows Media Center; y el que necesitas depende de la Versión de Windows que tengas.
El paquete Pro, actualiza la versión de estándar Home 8.1 a Windows 8.1 y este incluye Windows Media Center.
Paquete Media Center; este es para usuarios de Windows 8.1 y añade Windows Media Center a Windows 8.1 Pro.
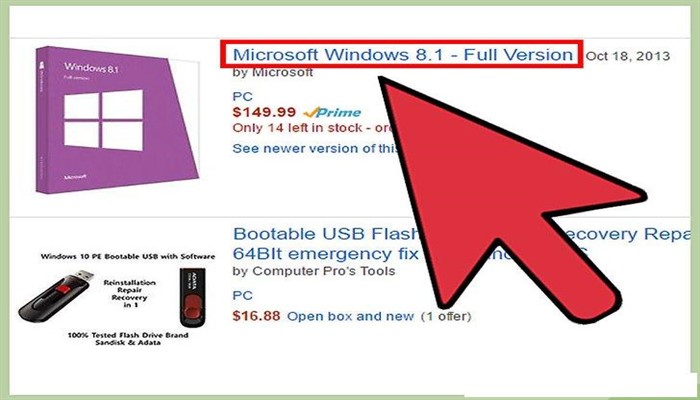
El paquete Pro actualiza la versión de estándar Home 8.1 a Windows 8.1
4| Comprar La Actualización
Puedes comprar el paquete de actualización a Microsoft directamente o solo comprar la clave en una tienda online como Amazon o Best Buy
5| Añadir La Clave Nueva del Paquete
Ya una vez que obtengas la clave, puedes introducirla en Windows para descargar e instalar la actualización con la siguiente ruta: Presionas en el teclado Windows y escribes “agregar características”, luego seleccionas “agregar características a Windows 8.1” y haces clic en “Ya tengo la clave de producto” e ingresas la clave en el campo de texto.
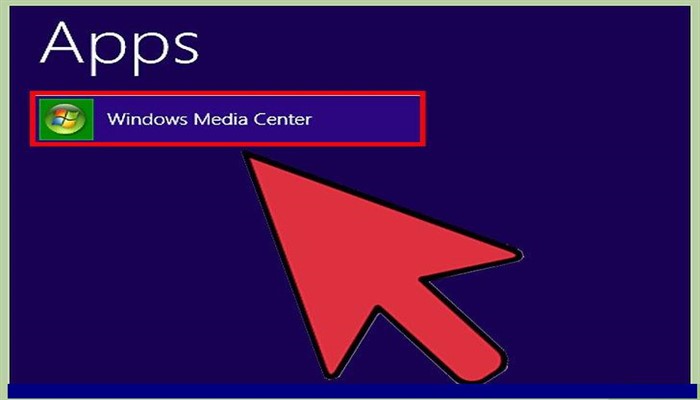
“Ya tengo la clave de producto”
6| Instalar Los Archivos
Ya después de ingresar la clave y hacer clic en “Aceptar los términos” los archivos para la actualización se descargarán e instalaran; la PC se reiniciará de forma automática ya una vez completada la actualización y recibes la confirmación que la instalación esta completa; puedes abrir Windows Media Center desde el inicio.
7| Rechazar la actualización a Windows 10
Los usuarios que tienen Windows 8 se le brinda una actualización gratuita a Windows 10; pero si lo que quieres es utilizar Windows Media Center, te aconsejo evitar la instalación de la actualización. Esto es debido a que Windows Media Center esta descontinuado, y no se encuentra disponible para Windows 10. Puedes utilizar el método que te hemos explicado al principio; pero es posible que no funcione bien; es mejor que te quedes con Windows 8.1.
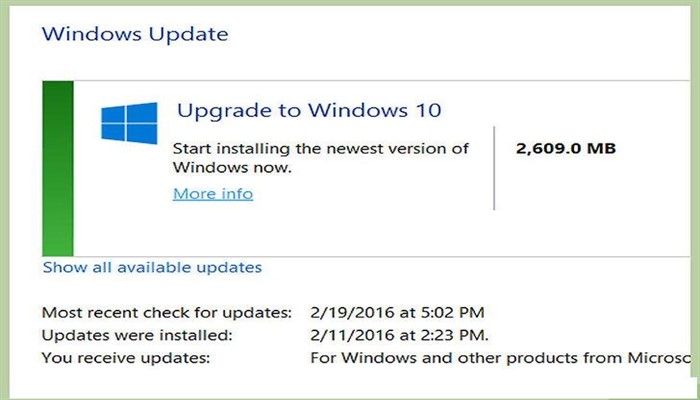
Puedes abrir Windows Media Center desde el inicio
Paso 3 Para Descargar e Instalar Windows Media Center
Windows 7
1| Tener La Versión Correcta de Windows 7
Media Center está disponible y gratis para todas las versiones de Windows 7, pero no en Starter y Home Basic. Si tienes unas de estas versiones debes actualizar por lo menos a Home Premium para tener acceso a Media Center. Para ello debes comprar una clave de actualización si quieres usar la versión de Windows 7. A veces es difícil de conseguir ya que Windows 7 se está volviendo obsoleto.

Tener la Version correcta de Windows 7
2| Abrir El Panel de Control
Si posees una versión de Windows 7 que sea compatible; pero no puedes abrir Windows Media Center, probablemente es que este deshabilitado durante la instalación. Lo puedes habilitar desde el panel de Control en donde puedes acceder desde el menú de inicio.

No puedes abrir Windows Media Center, Probablemente es que este deshabilitado durante la instalación
3| Programas
Haces clic en Programas o Programas y características, saldrá una lista de los distintos programas que están instalados en la pc.
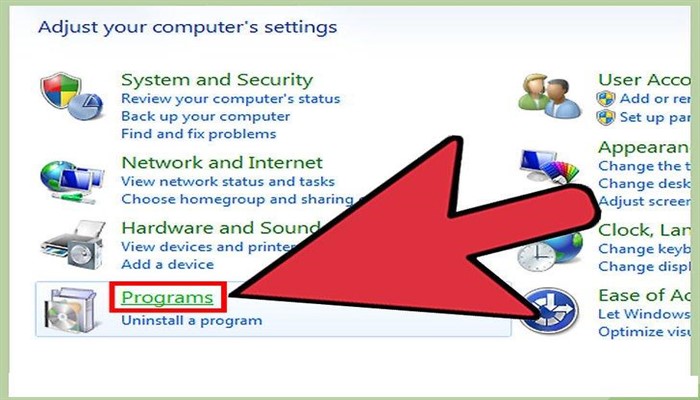
4| Activar o desactivar las Características de Windows
En esta parte Se abre una lista de las características de Windows que se han deshabilitado o habilitado; para ello haces clic en “Activar o Desactivar las Características de Windows” y para hacer esta tarea debes tener acceso de administrador para poder abrir la lista.

Programas
5| Expandir las “Características Multimedia”
Al expandir la opción “características multimedia” veras tres opciones distintas: Windows DVD Maker, Windows Media Center y Reproductor Multimedia. Si nada más te sale la opción Windows Media Player es muy probable que tengas Windows 7 Starter o Home. No es posible tener legalmente Windows Media Center para estas versiones. Lo primero que debes hacer es actualizar la Versión de Windows 7 u 8.1
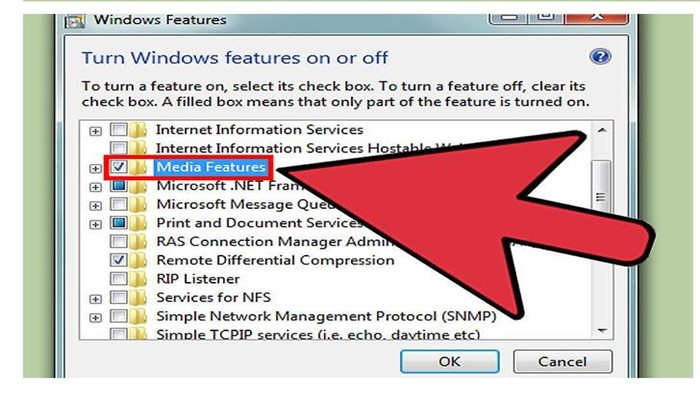
Media Features
6| Casilla de Windows Media Center
Debes marcar la casilla de Windows Media Center; haces clic en “Aceptar” para empezar a instalar la característica y te aconsejo que tengas un poco de paciencia ya que esto tardará unos minutos.
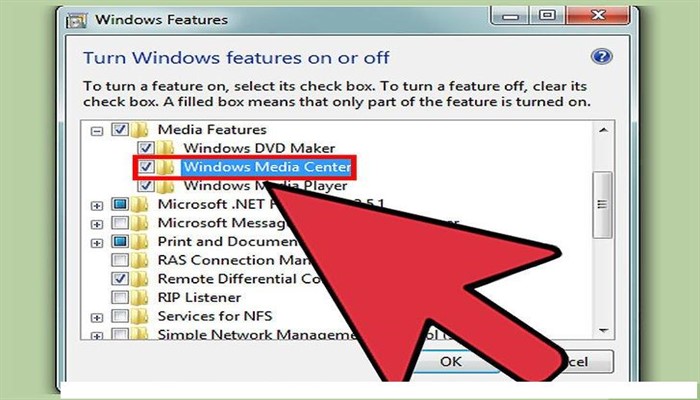
Selecciona la casilla de Windows Media Center
7| Abrir Media Center
Ya tras habilitar Windows Media Center lo encontrarás en menú de inicio. Si no es así; escribes “Windows Media Center” en la búsqueda.
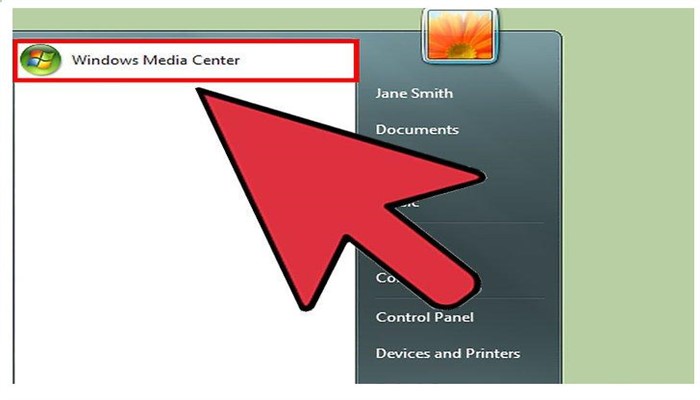
En menú de inicio
8| No Actualizar a Windows 10
Debes evitar actualizar a Windows 10; si deseas tener media center, te aconsejo evitar esta instalación gratuita. Ya como lo hemos mencionado Microsoft ha descontinuado este proyecto de Windows Media Center; debido a que no es compatible con Windows 10
Amigo de genmx.net si tienes algunos de estos sistemas operativos descritos en este artículo puedes usar cualquiera de estos tres pasos para disfrutar de este excelente programa.
Lee También: El Control del PlayStation 4 en Windows 10 – ¿Quieres saber cómo funciona?







Comentarios