Si deseas puedes convertir tu Smart Tv en un centro de entretenimiento y ocio con el que podrás ver todo el contenido de la PC. Con el Servidor Plex puedes agrupar todos los videos, música y fotos en un solo dispositivo y entrar a ellos desde tu Smart TV o simplemente desde otros dispositivos, sin tener que mover o copiar archivos.
Te recomiendo leer: ¿Quieres Sacar Provecho a PLEX? Aquí Te Damos los TIPS Ideales!

Con el Servidor Plex puedes agrupar todos los videos, música y fotos en un solo dispositivo
9 Pasos Para Crear Un Centro Multimedia con el Servidor Plex
1| Preparar la Red Local
Debes tener previamente una red local para compartir los archivos; con todos los dispositivos conectados a la red como Smart TV, ordenadores, disco NAS entre otros.
Para poder crear una red local debes tener todos los dispositivos en un “grupo de trabajo” lo cual indica al router que esos dispositivos deben poder comunicarse.
Para crear un grupo de trabajo puedes hacer lo siguiente desde el ordenador con el sistema operativo Windows 8 haces clic en las teclas Windows + X y escoge la opción “Sistema”
Después observas en la sección Grupo de Trabajo. Que todos tus dispositivos y equipos deben estar en el mismo grupo. Para hacer esta tarea haces clic en Cambiar Configuración y luego aparece un cuadro y haces clic en la pestaña Nombre de Equipo. Y en Descripción escribes el nombre que quieres que tenga el equipo en la red; trata de que el nombre sea claro y descriptivo. En “Cambiar” escribes el nombre del equipo no debes confundirlo con el de la descripción y luego el nombre del Grupo de Trabajo. Después haces clic en Aceptar. Toma en cuenta que el Nombre del Grupo de Trabajo debe ser el mismo en todos los ordenadores de la red local para que estos se reconozcan unos a otros. Luego reinicias la PC.
2| Cuenta de Usuario
Después de la configuración de la red local; ha llegado la hora de comenzar la instalación de Plex.
Entras en la página oficial de Plex y crearás una cuenta de usuario; esta te ayudará la tarea de compartir los archivos entre los dispositivos y hacer la conexión con el servicio. Haces clic en el botón Sign Up y llenas tus datos de usuario y contraseña. Después de confirmar la cuenta con el enlace que llega a tu correo; puedes entrar a tu cuenta que por ahora no tiene ningún contenido.
3| Instalar el Servidor Plex
Entras a la sección de Download de la página oficial de Plex y haces la descarga del programa Plex Media Server en el dispositivo u ordenador donde realizarás las funciones del servidor de archivo; es el que tiene todos los archivos multimedia y el mismo los enviara a los otros dispositivos que se lo pidan.
El Servidor Plex es multiplataforma; lo cual indica que no importa el sistema operativo que utilice el ordenador. Puedes usar un ordenador con Windows como Servidor de archivos Plex. Solamente debes seleccionar la versión de Plex Media Server adecuada para el mismo.
Haces clic sobre Computer y luego sale un cuadro y escoges el sistema operativo y versión adecuada para el ordenador; luego lo instalas en el mismo y desde ese mismo asistente inicias el Servidor Plex.
Seguidamente se abre el navegador y accedes al panel de control del Servidor Plex.

El Servidor Plex es multiplataforma
.
4| Crear Biblioteca en el Servidor Plex
Crea una biblioteca que el Servidor Plex pueda usar y que se muestre en todos los equipos de la red local; para ello debes indicarle al Servidor Plex donde guardas los archivos multimedia y este paso es muy fácil ya que el servidor Plex te indicará como hacer este proceso.
Debes empezar a escribir un nombre para el ordenador que actúa como el servidor en el cuadro Nombre Familiar y haces clic en siguiente; seguido haces clic en Añadir Biblioteca. Luego en el cuadro que sale a continuación escribes un tema para el contenido que vas a integrar; es decir escoges series TV y en el apartado Nombre colocas en nombre para la sección y seleccionas el idioma y después en siguiente.
En la sección “Carpetas” haces clic en añadir carpeta y escoges la carpeta en donde guardarás el contenido multimedia y haces clic en “Añadir” y seguido haces en Añadir a Biblioteca y repites el proceso si quieres añadir otro contenido a la biblioteca. Ya puedes acceder al contenido que ofrecen algunos canales online; además puedes hacer la instalación de los complementos que permiten conectarte a estos canales haciendo clic sobre uno de ellos y luego en instalar; sin embargo son opcionales y debes tener una cuenta de usuario del servicio escogido.
5| Ajustar los elementos básicos de transmisión
Puedes entrar al Servidor Plex las veces que quieras desde el icono en la bandeja del sistema junto al reloj de Windows; si cierras la ventana de Plex server puedes abrirla de nuevo y configurar algunos elementos básicos haciendo clic en Ajustes seguido en la sección Web haces clic en Reproductor; aquí se realiza la configuración de la calidad de la imagen y sonido que reciben los dispositivos que se conecten al servidor Plex.
En la sección Calidad del Streaming, escoges 20 Mbps 1080p; si cuando estés viendo el contenido ves que este hace cortes vuelves a la sección y ajusta la calidad nuevamente y la bajas. Seguido Guarda los cambios. Después entras en la sección Servidor, haces clic sobre Conectar y escribe el nombre de usuario y contraseña de usuario Plex que ya tienes creado e ingresas. Ya con estos pasos has finalizado los ajustes básicos del Servidor Plex.

La configuración de la calidad de la imagen y sonido que reciben los dispositivos que se conecten al servidor Plex
6| Entrar a la Biblioteca desde otro ordenador
Este paso es muy sencillo; solamente necesitas un navegador y la conexión de internet, con un buen ancho de banda; ya que a lo mejor quieres ver tu contenido con buena calidad. Entras a la Página de Plex e inicias sesión haciendo clic en la Sign In; usas la misma cuenta de usuario de ya has introducido en la configuración del servidor descrito anteriormente. Haces clic en Launch y el contenido ya está allí para ti. Haces cli en el video que quieres ver y listo!
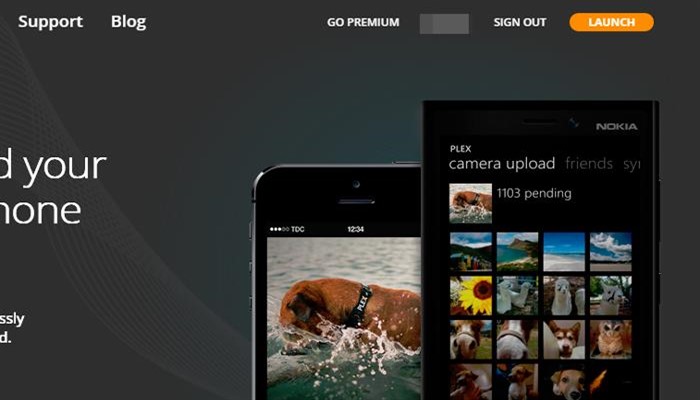
Solamente necesitas un navegador y la conexión de internet
7| Instalar la Aplicación de Plex en tu Smart Tv
Si tiene un Samsung Smart Tv, puedes hacer la instalación de la aplicación de cliente Plex para entrar directamente a todo el contenido del servidor; sin tener que estar conectado a un ordenador al Smart TV. El requerimiento único es que la TV esté conectada a la red.
Para instalar la aplicación Plex entras a Samsung Apps desde la TV; si no sabes hacer esta tarea puedes consultar el manual de instrucciones de la televisión. Seguido buscas la aplicación de Plex después de instalarla la inicias.
En el cuadro que sale después escoges la opción Connect with your Plex account y después saldrá un código pin. Entras a la página web que te indica y luego introduces el código que se muestra en el Smart TV, en el cuadro Enter your PIN to connect your divice y luego haces clic en Connect; después de esto la aplicación de Plex queda acoplada con tu cuenta de Plex; el cual se sincroniza el contenido que tengas en el servidor.
Sin embargo la primera vez que lo utilices pueda que tarde varios minutos en aparecer el contenido de tu servidor Plex; esto se debe a que se están descargando los datos del contenido. Ya después de esto puedes navegar entre los menús utilizando el mando a distancia.
8| Conectarse con el Servidor Plex desde la Tablet
El Servidor Plex no solamente se limita a los archivos del Smart Tv u otros ordenadores; además puedes entrar al contenido multimedia desde la tablet o smartphone; ya que el servidor Plex tiene aplicaciones con sistemas Android, iOS y Windows Phone. Este proceso es más fácil que desde el Smart Tv. Después de descargar la app la abres y luego inicias sesión desde tu cuenta Plex, pulsas en el icono Acceder y listo!
9| Enviar a Chromecast el contenido con Plex
Si tienes un Chromecast que muestra contenido en Streaming directo a tu TV; puedes usarlo para ver el contenido de tu biblioteca de tu servidor Plex.
Encontrarás en la parte superior de Plex un icono de pantalla que identifica las conexiones con Chromecast. Conectas el dispositivo para que este sea reconocido; luego pulsas sobre el icono para ver los dispositivos disponibles y seleccionas el que quieras enviar el contenido y luego a esperar que estos se sincronicen.
Ya sincronizados, el icono estará en color naranja lo cual te indica que está vinculado y el contenido empezará a reproducirse.

Chromecast que muestra contenido en Streaming directo a tu TV
Son muy fáciles estos pasos que de seguro no dudaras en aplicarlos para ver el contenido multimedia en cualquier dispositivo conectado a tu red así que no te lo pierdas y busca la comodidad para verlos!
No dejes de leer el siguiente artículo: Razones Para Usar Google Duo … ¡Echa Un Vistazo!







Comentarios