Los programas para ejecutar iso; no son más que una herramienta para copiar datos, estos archivos pueden contener video juegos, películas, datos informáticos entre otros; esta herramienta la usan los usuarios para el almacenamiento de datos; por sus diversas aplicaciones. Aquí te enseñamos los mejores programas para ejecutar Iso y como lo puedes usar.
Los programas ISO pueden ser acoplados en unidades de CD o DVD, semejante a tener un CD y colocarlo en una lectora física. Debido a esto existen programas que acceden establecer dichas unidades con relativa facilidad y otros para crear nuestros propios archivos.

Los Mejores Programas Para Ejecutar ISO
No dejes de leer el siguiente artículo: Como Reparar Windows 10 Sin Perder Los Archivos. ¡Las Soluciones Aquí!
Los Mejores Programas Para Ejecutar Iso
1| Daemon Tools
Este es uno de los programas para ejecutar Iso; más popular debido a el sencillo y rápido uso del interfaz de usuario; nos permite ajustar hasta 4 imágenes virtuales, podemos hacer imágenes MDX, MDS e ISO.
Se Utiliza de la siguiente manera:
Lo primero es descargar el programa; en este ejemplo descargaremos la versión gratuita que es; Daemon Tools Lite. Descargamos e instalamos el programa; en este caso nuestra recomendación es instalarlo de forma predeterminada. Haces clic en el acceso directo que nos muestra en el escritorio, seguidamente aparece las lista de elecciones para montar las imágenes, luego debemos determinar las unidades que necesites en este caso existe un máximo de 4; luego vamos al primer dispositivo hacemos clic en montar imagen, seguidamente aparece un explorador, en el cual nos indica buscar el archivo que deseamos montar y ya tienes tu imagen Iso para usar y disfrutar.

Programa para ejecutar Iso
Daemon Tools
2| Virtual CloneDrive
Este programa para ejecutar Iso no es tan popular como el Daemon Tools; pero tiene buenas características a la hora de usarlo; las cuales son: posee un soporte ilimitado para montar las unidades; tiene en su interfaz de usuario la selección entre 20 idiomas, tiene una versión portable y el equipo no debe ser reiniciado después que se instala.
Uso:
Después de instalar este programa el uso del mismo es muy sencillo; solamente buscamos en nuestro equipo o mi pc (dependiendo el sistema operativo que estés usando) una unidad nueva que será virtual; entonces seleccionamos esta unidad virtual y aparece el menú de este programa, hacemos clic en donde dice Virtual Clonedrive y pulsamos en “montar” seleccionamos la imagen las cuales ya están asociadas al programa y ya puedes disfrutar de tu imagen Iso.

Virtual CloneDrive tiene buenas funciones a la hora de usarlo
3| WinCDEmu
Es buen programa el cual nos permite crear imágenes en menú contextual; y también montar imágenes en múltiples formatos; es de código abierto y monta imágenes en discos ya existentes; soporta cantidades ilimitadas de unidades virtuales.
Lo utilizamos de la siguiente manera:
Instalado el programa en tu pc; lo buscamos en mi equipo y aparece la unidad virtual nueva. la cual pertenece a este programa; solamente hacemos clic en la unidad y luego pulsamos ejecutar; localizamos la imagen que deseamos montar. Este programa soporta formatos como: ISO, CUE, BIN, RAW e IMG; este programa también elimina las unidades virtuales.
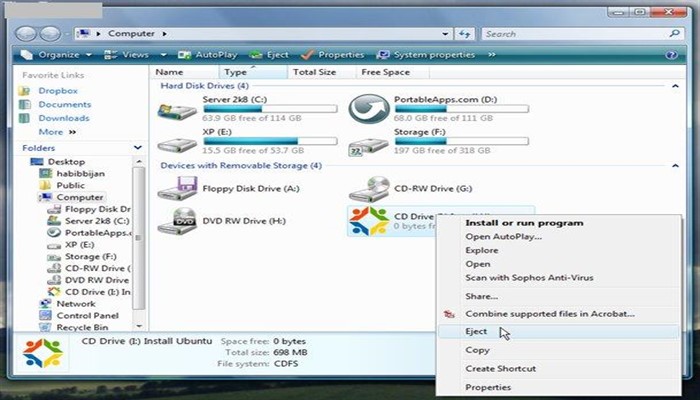
WinCDEmu permite crear imágenes en menú contextual
4| MagicDisk
El programa MagicDisk está entre los mejores programas para ejecutar Iso, por diversas razones entre ellas tenemos: trabaja con múltiples ejemplares e imágenes de disco; después de descargado e instalado se reinicia el equipo para que este programa inserte su nuevo icono en el escritorio, además de montar las imágenes también podemos crearlas.
Uso:
Se verifica que la unidad de CD de nuestra pc este vacía; y utilizamos la siguiente ruta: Inicio – Magic Disc – Magic Disc y luego aparece en la barra de tareas con la siguiente notificación “Set Number of Drivers” y en el menú contextual elegimos “1 Drive” se comienza a generar una unidad virtual; en “Equipo” hacemos clic en la elección “Virtual CD/DVD-ROM” y seguidamente en la opción “No Media” y luego en “Mount” aparece un cuadro de diálogo para elegir la imagen; seria en este caso “Umineko 01-04.ISO” esperamos que la imagen cargue y luego vamos a “Equipo” para ver si la imagen cargo.
Existen una gran cantidad de herramientas y programas para ejecutar ISO y, dependiendo de lo que busquemos conseguir, necesitaremos una u otra, les recomendamos estos programas ya que son los más usados por los usuarios debido a su uso simple; y pueden ser montados en la pc como una unidad independiente.
Crear Un USB Booteable
Podemos tener un sistema operativo en una unidad de USB, por tal motivo necesitamos una imagen Iso Booteable del Sistema operativo el cual queremos instalar. Esta Imagen la obtenemos con los programas para ejecutar Iso mencionados en este artículo.
Comenzaremos instalando el programa Daemon Tools; puede usar otro si así lo prefieres; normalmente crear un USB Booteable se hace casi siempre de la misma forma; buscamos en inicio el programa, lo abrimos y seleccionamos la imagen que vamos a copiar en la unidad USB; seleccionamos Grabar Imagen de Disco.
Aparece una Ventana y buscamos donde unidad y también donde aparece nuestra memoria USB y hacemos clic en grabar.
Y tenemos lista nuestra USB Booteable para instalar el sistema operativo.
Instalar Sistema Operativo desde USB Booteable
Después de tener nuestra USB lista con la imagen Iso para Instalar el sistema operativo que queramos procedemos hacerlo de la siguiente manera:
Apagamos la Pc, en insertamos nuestra memoria USB con el sistema instalado; posteriormente lo encendemos y entramos a la Bios de nuestro ordenador; dependiendo del sistema que tenga la Pc; entramos a la Bios pulsando la Tecla f 11 o f 5; en el menú que nos aparece en Boot; seleccionamos USB como primera opción, seguidamente guardamos la selección y salimos.
Cuando arranque nuestro ordenador comenzara la instalación del sistema operativo el cual tenemos en nuestra USB; después con solamente seguir los pasos que nos indica la guía de instalación y ya tenemos listo nuestro sistema operativo ya apto para ser utilizado.
En este artículo hemos señalados las diversas formas de usar programas para ejecutar Iso, como usar los programas, bootear una unidad USB y posteriormente hacer la instalación desde la misma; podemos comprobar que estos programas poseen muchas ventajas en comparación de un CD; y lo más importante de todo es que podemos usarlo en cualquier sistema operativo.
No dejes de leer el siguiente artículo: ¿Quieres Instalar Pinceles Para Photoshop?… ¡Te Explicamos Como Hacerlo!


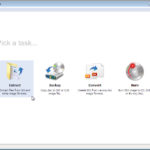




Comentarios