Los primeros problemas con Windows 10 suceden antes de hacer la instalación de este sistema operativo. Es probable que tengas Windows 7 o Windows 8.1 actualizado y legal; pero existe una razón por la cual no aparece la actualización a Windows 10 o puede ser que tú no tienes conexión de internet y debido a eso no puedes descargar la actualización; estos son problemas con Windows 10 más comunes y no te asustes porque son muy fáciles de resolver.
No dejes de leer: Aprende a Descargar e Instalar Windows Media Center ¡En 3 Pasos!
Problemas con Windows 10 y Las Soluciones
1.- Actualización de Windows 10
Lo primero que debes hacer es activar las actualizaciones de Windows 10 es decir colocarlas en automática; ya que esto es muy importante para actualizar el ordenador. Puedes acceder a Windows Update o simplemente Buscar las actualizaciones en Windows 7 o Windows 8.1 y selecciona la opción de actualizaciones automáticas, lo puedes hacer con la siguiente ruta: Abrir Explorador de Windows – escribes C:/Windows/ SoftwareDistribution/Download, ya estando en esa sección debes eliminar los datos de la carpeta y dejarla vacía – abrir comando ejecutable desde el menú de inicio – escribe “wuauclt.exe/ updatenow” sin hacer clic en enter todavía; vuelves a Windows Update y haces clic en “buscar actualizaciones” y cuando está buscando; allí es donde haces clic en enter en el comando ejecutable. Ya Windows 10 es detectado de forma automática por Windows Update y empezará a realizar la descarga.
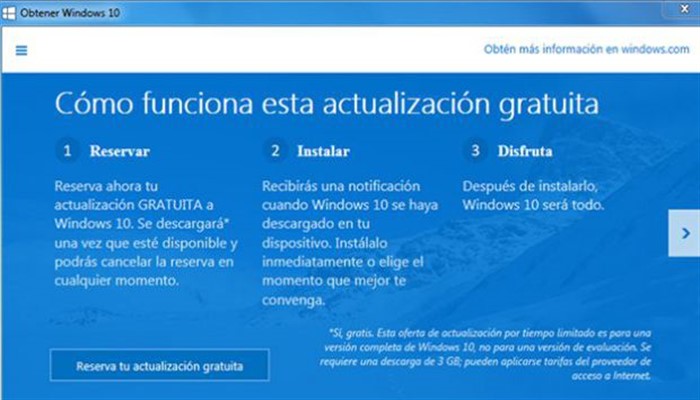
2.- Actualizar a Windows 10 Sin Conexión de Internet
Si no tienes acceso a internet puedes realizar la actualización utilizando una ISO del sistema guardad en un CD/DVD o dispositivo USB; debes tener presente que durante la instalación probablemente te pida la clave de Windows 7 u 8.1 y te digo que lo mejor es que la tengas a la mano.
Descarga ISO en otro ordenador que tenga conexión de internet o a un amigo que lo haga por ti. Debes acceder a la página web de Descarga de Windows 10 y descargar ISO, puedes observar que esta una herramienta de descarga que te hará de guía en el proceso. Seleccionas la versión de 64 bits si tienes una PC de menos de 3 años, de lo contrario selecciona la versión de 32 bits.
Para empezar a trabajar con esa herramienta elije el idioma, la versión “Windows 10 Home” y luego el dispositivo USB o DVD en donde lo quieras instalar. Lugo ya tenemos listo la ISO; seguidamente debes iniciar la PC con el dispositivo seleccionado ya insertado para que se inicie el instalador y así iniciamos la actualización de Windows 10.

3.- Servicios del Sistema
Cuando Windows 10 empieza a funcionar el mismo activa muchos servicios del sistema; por ese motivo se necesita muchas funciones para controlar el ordenador. Es posible que algún servicio del sistema pueda estar retardando el arranque; escribe en el buscador o Cortana “Ejecutar” y luego en la ventana escribes “services.msc”, se abre una ventana donde aparecen todos los servicios locales de Windows 10; debes revisarlos con detenimiento y la descripción que aparece al lado de cada uno de ellos. Si tienes la sospecha de que alguno está poniendo lento el arranque, haz clic con el botón derecho del mouse en el campo Tipo de Inicio y luego en Propiedades selecciona Automático. Ya después de realizar los cambios solo debes reiniciar el ordenador.
Te puede interesar: Como Reforzar la Seguridad con Windows 10 Creators Update ¡Conoce Las Opciones!
4.- El ordenador se bloquea o no Arranca
Los problemas con Windows 10 también suceden; si has hecho alguna instalación de un drivers nuevos o programa y después de eso la PC se bloquea, no inicia o muestra una pantalla en negro. Debemos pensar que de seguro existe un elemento que está bloqueando el inicio de Windows 10 y para solucionarlo hacemos lo siguiente:
En otro ordenador; te conectas a internet y vas a la página web Descarga de software de Microsoft y seguido realizas la descarga de la herramienta de instalación de Windows 10. Seguidamente insertas el USB en el ordenador que tiene la falla y luego reinicias el equipo; saldrá una pantalla de instalar Windows, elige Reparar Equipo, en dado caso si esta pantalla no se muestra posiblemente el equipo no está configurado para que arranque desde una unidad.
Después de reiniciar el equipo elige Solucionar Problemas – “Modo Seguro”, elige Opciones Avanzadas – Configuración de Inicio – Reiniciar. Seguido presionas f5 para reiniciar en Modo Seguro con Funciones de Red.
Ya el equipo en Modo Seguro, abres Administrador de dispositivos, saldrán dos elementos en Adaptadores de Pantalla luego deshabilita uno de ellos, si en tal caso hay solo uno con el botón derecho del mouse haces clic y entras en Propiedades y selecciona la opción Revertir al controlador anterior, seguido reinicias el equipo para que se efectúen los cambios.

5.- RAM lleno y Sobrecalentado el CPU
Uno de los Problemas con Windows 10 Más Comunes y más en equipos antiguos, es que el CPU se sobrecalienta y el ventilador funciona; este es un síntoma de que el sistema está sobrecalentado.
Este es un Problema con relación a las notificaciones de Windows 10; en este sentido Microsoft lo ha minimizado; pero aun ocurre. Para ello esta es una posible solución:
El fichero stokrnl.exe; es un bug de Windows 10 que está ligado al fichero del sistema stokrnl.exe; como el servicio Runtime Broker; debes desactivarlo y lo haces desde la configuración en la sección Sistema – Notificaciones y Acciones – Mostrar Sugerencias de Windows – desactívala; seguido reinicias el equipo, vez que es muy fácil y resolverás problemas de RAM y consumo de CPU.

6.- El Ordenador No Sale de La Hibernación
La hibernación en los ordenadores antiguos se ven muchas fallas; ya que en algunas configuraciones cuando utilizas la opción “suspender” en vez de apagar; pero no se puede usar el mouse o al pulsar la tecla para activar la PC; la única forma de poder salir de la hibernación es pulsar el Botón de Encendido/Apagado y de esta forma pierdes la información que pudieras tener guardada; este problema no es muy sencillo de solucionar ya que es un fallo del hardware; en ocasiones algunos usuarios solucionan actualizando la BIOS del ordenador y los drivers de la placa madre; pero como son ordenadores antiguos estos elementos no se han actualizado.
Sin embargo existe una manera de minimizar esta falla; es que el ordenador entre en hibernación de forma automática; para ello haces clic en el botón derecho del mouse en el Botón de Inicio y selecciona Opciones de Energía – Casilla “Alto Rendimiento” – Cambiar la configuración del plan – Equipo en Suspensión – Nunca.
7.- Tienes Periféricos Nuevos y Algunos Programas No Funcionan
Si has comprado un disco SSD o un periférico USB de última generación; y el ordenador no lo reconoce aun con los drivers actualizados e instalados; de seguro es que pueda ser una falla de la BIOS, el software que controla la gestión de periféricos; en este caso puedes utilizar un software que se llama Speccy para que haga un análisis de la PC y saber cuál es el modelo de BIOS que tienes. Te diriges a la web del fabricante de la BIOS y localiza la sección de Drivers/Actualizaciones/Soporte, busca el modelo de tu BIOS y haces la descarga de la última versión; estas actualizaciones de la BIOS se hacen con un programa especial que te brinda el fabricante conjuntamente con la actualización.

Nota Importante: Esta actualización de la BIOS es una tarea muy delicada ya que debes usar la versión correcta y no apagar el ordenador cuando inicies el proceso; ya que puede no funcionar; si tienes dudas en hacer esta tarea busca un experto para que te ayude.
En la próxima entrega de Problemas con Windows 10 Más Comunes veremos otras fallas y te brindaremos las posibles soluciones no te lo pierdas…
Te puede interesar: Aprende a cambiar de temas de Windows 10 y mira donde descargarlos!







Comentarios