Este artículo les enseñaré paso a paso cómo puedes crear tu propia nube privada con OwnCloud; en el servidor Ubuntu; además lo puedes hacer con Windows, Mac o Linux.
Hemos visto que llega una noticia de que hubo un fallo en la seguridad y de repente te dicen en la nube “inserte plataforma en la nube aqu픡y se roban miles de fotos!. Esto pasó en the fappening y después con Snapchat. No sé ustedes pero realmente yo no puedo confiar en un servicio y después encontrarme con esas cosas!
Después de ver esta situación en que la mayoría de los servicios en la nube no tiene respeto a la privacidad y pueden espiar los datos de los usuarios; y quien más que puede tener más cuidado con tu información que tú mismo; por tal motivo hemos decidido explicarte paso a paso cómo hacer tu nube privada con OwnCloud. Lo estoy utilizando y me ha gustado mucho! Te vamos a explicar este proceso con un servidor de Ubuntu 14.04 ya que esta brinda soporte de más tiempo que su sucesora 14.10.
OwnCloud es una nube con la que puedes hacer la sincronización de archivos, calendarios, notas, y otras cosas por medio de extensiones con marcadores y datos de Firefox, y otros navegadores. Este programa es de código abierto y gratis; también cuenta con una aplicación para dispositivos Android, iOS y para escritorio Windows, Mac OS, Linux.
¿ Qué es un Hosting ? Lo Que Deberías Saber Si Quieres Tener Tu Propia Página Web

OwnCloud es una nube con la que puedes hacer la sincronización de archivos, calendarios, notas, y otras cosas
5 Pasos Para crear tu propia Nube con OwnCloud
1| Nube en una máquina virtual
Es probable que no poseas tu propio servidor; pero en ese caso no te preocupes! Puedes seguir paso a paso para crear tu propia nube con una máquina virtual y lo puedes hacer sin temor que afecte tu PC. Entonces para eso te recomiendo Ubuntu Server 14.04 y la máquina virtual la crearemos por medio de Virtualbox con las siguientes distinciones:
- Nombre y OS: Ubuntu Server – Linux – Ubuntu 64 bits
- Tamaño de la memoria: 512Mb
- Crear disco Virtual Ahora
- Tipo de Archivo de unidad de disco duro: Virtualbox Disk Image
- Ubicación de archivo: 8 Gb
- Clic en botón de configuración: Configuración – red – conectado a: adaptador puente.
A dar inicio a la máquina virtual; seleccionamos el ISO que hemos descargado de la máquina virtual de Ubuntu y podemos observar que la instalación es fácil y muy intuitiva; solamente tenemos que seguir los pasos y dar respuesta a las acostumbradas preguntas de instalación; ya de último nos preguntará los programas a instalar; pero no seleccionamos ninguno ya que haremos una instalación de forma manual; y seguidamente se instalará el grub.

Seleccionamos el ISO que hemos descargado de la máquina virtual de Ubuntu y la instalación es fácil y muy intuitiva
2| Si posees un Servidor
Si ya tienes un servidor; lo primero que debemos hacer es actualizar el sistema y la lista de repositorios que son:
$ sudo apt-get update$ sudo apt-get upgrade
Mi Shell:
$ sudo apt-get install fish
$ chsh -s /usr/bin/fish$ fish (para empezar a usarla ya)
3| Conectarse al servidor de manera remota
Instalamos openssh para así administrar el servidor desde la PC o también desde nuestro Smartphone y colocamos el siguiente comando en nuestro servidor:
$ sudo apt-get install openssh-server
Después buscamos la dirección IP con el siguiente comando:
$ hostname -I
Si estás usando Linux; puedes instalar openssh; si no lo tienes y usas otro distro que no sea Ubuntu lo puedes buscar en la lista de repositorios.
Si utilizas Windows Cygwin es un terminal de Linux para usar en Windows y cuando la instales escoges el paquete openssh.
En Mac puedes administrar al igual como lo haces en Linux y debes estar seguro de que tienes ssh.
En Android utiliza la app connectbot.
Cualquiera que sea el caso o los casos debes utilizar el siguiente comando:
$ ssh usuario_servidor@ip ssh [email protected]
Ya después de entrar en el comando ya podemos administrar el servidor desde la PC o dispositivo.

Debemos actualizar el sistema primero
4| OwnCloud
Visto los pasos anteriores; ya sea desde tu propio servidor, máquina virtual o de manera remota con cualquier dispositivo; antes de hacer algo debemos instalar los requerimientos para OwnCloud para que puedas trabajar con este programa.
Primero debes instalar un servidor LAMP, este te preguntará por una clave para MySQL y debes recordarla siempre esta es:
$ sudo apt-get install lamp-server^
$ sudo mysql_secure_installation
Y después te hará las siguientes preguntas Y también te diremos las respuestas
- change root password? R: n.
- remove anonymous users? R: y.
- disallow remote root logins? R: y.
- remove test database and access to it? R: y.
- reload privilege tables? R: y.
Seguidamente instalar estas dependencias:
$ sudo apt-get install php5-gd php-xml-parser php5-intl smbclient curl libcurl3 php5-curl
Habilitamos los módulos Apache 2 con mod_rewrite y mod_headers para que ownCloud trabaje con normalidad; los cuales son:
$ sudo a2enmod rewrite
$ sudo a2enmod headers
Y finalizamos editando la configuración de Apache 2 para que las reglas rewrite de OwnCloud trabajen:
$ sudo nano /etc/apache2/apache2.conf
Desde allí buscaras una sección llamada: directory / var/www/ en la que cambiaremos: AllowOverride None por AllowOverride All; usaremos las teclas ctrl + x y guardamos el archivo y reiniciamos Apache2 para que se hagan los cambios: $ sudo service apache2 restart.
5| Instalar OwnCloud
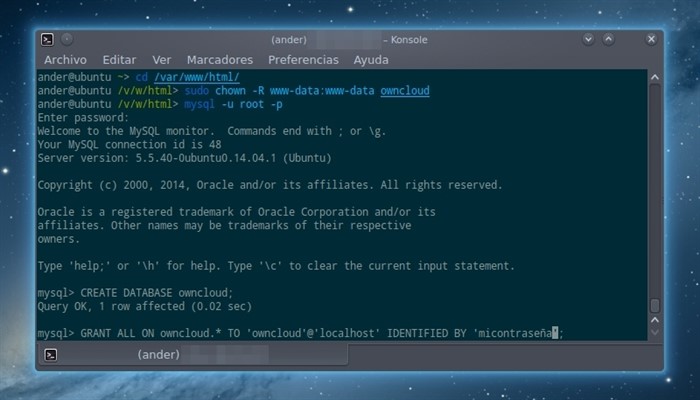
Debemos descargar la última versión
Debemos descargar la última versión, esta lo hacemos en Zip y la extraemos; después moverla a la carpeta que corresponde y otorgarles los permisos apropiados:
$ wget http://download.owncloud.org/community/owncloud-latest.tar.bz2
$ tar -xjf owncloud-latest.tar.bz2
$ sudo mv owncloud /var/www/html/
$ cd /var/www/html/
$ sudo chown -R www-data:www-data ownCloud
Seguidamente creamos la base de datos del programa OwnCloud; pero antes debemos entrar a MySQL con el siguiente comando:
$ mysql -u root –p
Creamos la base de datos:
> CREATE DATABASE owncloud;
Determinamos la base de datos al usuario ownCloud con la clave que prefieras:
> GRANT ALL ON owncloud.* TO ‘owncloud’@’localhost’ IDENTIFIED BY ‘pass’;
Salimos escribiendo: quit.
Utilizaremos nuestro navegador para así poder entrar al servidor; recuerda que la dirección IP la consigues con el comando Hostname – I o lo puedes ver con el ipconfig; en lo particular utilizo la segunda; después colocamos nuestra ip/ownCloud/ en la barr de dirección del navegador
Ejemplo
192.XXXXX/ownCloud/
En este momento creamos una cuanta de administrador; el directorio de datos lo dejamos igual y llenamos la configuración de la base de datos de la siguiente forma:
- owncloud
- contraseña (de la base de datos)
- owncloud
- localhost
Después pulsamos clic en completar instalación

La dirección IP la consigues con el comando Hostname – I o lo puedes ver con el ipconfig
Con solo entrar nos da los links para así poder instalar las app para smartphone y cliente de escritorio. Ya con esto hemos creado nuestra propia nube en OwnCloud. El procedimiento es largo; pero vale la pena para ser los dueños de nuestra información.
Espero que estos pasos les hayan ayudado; lo único que debes tener es paciencia y con esto sincronizas tus archivos, calendarios, contactos etc.







Comentarios