Para aquellas personas que se encuentren hoy algo perdidas en cuanto lo que es un FTP, no es más que un software cliente/servidor que permite a los usuarios transferir información, archivos o ficheros entre una computadora a otra o sea el caso, entre múltiples ordenadores. Instalar FTP en Ubuntu no es una tarea difícil; al contrario, podemos lograrlo siguiendo estos pasos sencillo que acá te dejamos.

Informándonos un poco más en cuanto a lo que es el FTP es un Protocolo de Transferencia de Archivos, como su nombre en inglés lo indica ‘File Transfer Protocol’ desde sus inicios en el 1971 hasta el sol de hoy ha evolucionado bastante la forma en la cual se puede transferir archivos mediante a aplicaciones que realizan este trabajo de una manera mucho más rápida y transparente.
A pesar de que se considere un mecanismo de la vieja escuela, todavía se sigue utilizando sin quedar en el pasado.
1| Cómo Instalar FTP en Ubuntu?
No dejes de leer el siguiente artículo: ftp client con editor integrado para Windows
Inicia como de costumbre la sesión de tu computadora, selecciona Buscar en Equipo o Buscar en Linux en ese esa barra de búsqueda se escribe “Terminal”. Allí seleccionamos el icono que aparece. Este terminal es igual que el Símbolo de Sistema que se puede observar en el sistema operativo Windows, también conocido como CMD.
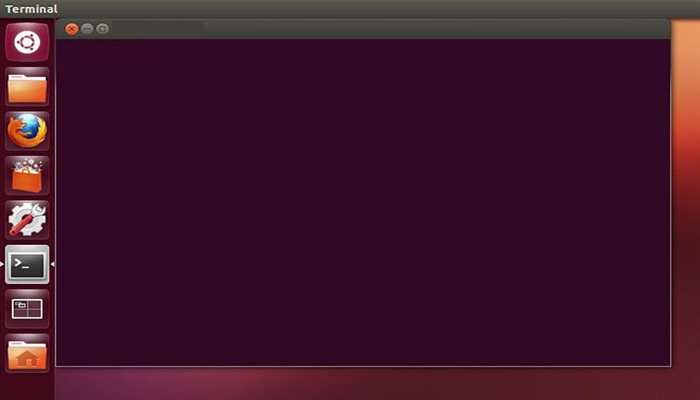
Terminal de Ubuntu (Consola)
Uno de los primero pasos a seguir, para proceder con la instalación al iniciarse el terminal, se escribe sin comillas “sudo apt-get update” para actualizar los datos del almacén.
Lo que haría ese comando es actualizar los paquetes del sistema operativo, ya que el mismo no viene con los paquetes incluido.
El tiempo que puede tomar en actualizarse dichos paquetes es entre 10 y 15 minutos (varia un poco, dependiendo de la capacidad de arranque o de tu memoria RAM).
Luego de ya actualizado los paquetes; en la misma consola “terminal” se debe escribir “sudo apt-get install vsftpd”
Cabe destacar, que para instalar el FTP en Ubuntu es recomendable hacerlo con VSFTPD ya que es seguro, robusto, escalable y ligero para el sistema operativo.
VSFTPD es Very Secure FTP Daemon (Demonio FTP Muy Seguro). Se trata de un servidor FTP mucho más seguro que los estándares.
Recuerda siempre agregar sudo para que puedas ser Súper Usuario (administrador) y no tengas ningún inconveniente con el proceso de instalación; ni con los permisos del mismo para que se ejecute el proceso sin dificultad.
2| Cómo Se Debe Configurar El servidor FTP?

Cómo Configurar
Ya cuando se haya finalizado el proceso de instalación de VSTFPD, se recomienda realizar una copia del fichero de configuración, mediante “/etc/vstfpd.conf” haciendo “cp /etc/vsftpd.conf/etc/vsftpd.conf.bak”.
Proceso
Se escribe el comando “nano/etc/vsftpd.conf”, con este comando se podrá editar la configuración del servidor.
El VSFTPD se va a ejecutar solo, esto significa que automáticamente al inicio:
• Listen=Yes
• Listen_ipv6=Yes
Se puede habilitar o deshabilitar usuarios anónimos con:
• anonymous_enable=No
Para loguear a los usuarios del sistema (en este caso, nosotros):
• local_enable=Yes
Para permitir la edición y uso de comandos en el sistema de ficheros como “MKD” o “DELETE”:
• write_enable=Yes
La máscara de permisos que se usa para los usuarios del sistema.
Funciona restándole 777 los permisos que se debe tener. Si se quiere que dichos permisos sean 755, debe restarse 777-755= 022. Esta es la opción más utilizada en los servidores FTP.
Entonces sería:
• local_umask=022
La siguiente opción le da permiso a los usuarios que son anónimos a subir archivos al servidor FTP.
Se debe tomar en cuenta que esta opción funciona si se encuentra habilitada la opción de escritura global y activa:
• Anon_upload_enable=Yes
Esta opción le permite al usuario o en su defecto, a los usuarios crear directorio en el FTP Server:
• Anon_mkdir_write_enable=Yes
Muestra un mensaje de cambio de directorio:
• Dirmessage_enable=Yes
Si se encuentra activado mostrará la hora (hora local) de los directorios:
• Use_localtime=Yes
Registro del logueo para subir y bajar los archivos del servidor:
• Xferlog_enable=Yes
Si tendrás uso del puerto 20 de transferencia para los archivos:
• Connect_from_port_20=Yes
Permite esta opción cambiar el propietario de los archivos para una mayor organización:
• Chown_uploads=Yes
• Chown_username=whoever
Registro del directorio de archivo:
• Xferlog_file=/var/log/vsftpd.log
Se puede cambiar el estándar por el que se rige el formato del archivo de registro FTP xferlog:
• Xferlog_std_format=Yes
Especifica el tiempo de inactividad que tiene el usuario antes que cierre sesión en servidor FTP:
• Idle_session_timeout=600
Esta opción funciona para lo mismo que la opción anterior, adiferencia que este comando se utiliza para la conexión de datos:
• Data_connection_timeout=120
Es recomendable que en tu sistema sea un usuario totalmente aislado y sin privilegios solo que el servidor tenga estos privilegios:
• Nopriv_user=ftpsecure
Sea el caso de que se active, permite al servidor reconocer las solicitudes asíncronas:
• Async_abor_enable=Yes
El servidor admite el modo ASCII, pero este ignora las peticiones. Para poder activarlas:
• Ascii_upload_enable=Yes
• Ascii_download_enable=Yes
Da el permiso para personalizar la frase de presentación al momento de inicar la sesión:
• Ftpd_banner=Welcome to (lo que se quiera escribir) FTP service
Especificar si se desea denegar los correos anónimo o un archivo, especificando las direcciones y ayuda también a combatir ataques DoS:
• Deny_email_enable=Yes
• Banned_email_file=/etc/vsftpd.banned_emails
Restringir el acceso, es decir, solo tendrán acceso al Home o directorio personal de Ubuntu. Escribir Yes para permitir y No para denegar o restringir.
• Chroot_local_user=Yes
Si se quiere se puede especificar qué usario se verá afectado por la opción anterior:
• Chroot_local_user=Yes
• Chroot_list_enable=Yes
• Chroot_list_file=/etc/vsftpd.chroot_list
Por defecto se recomienda desactivar el comando Is en el servidor FTP, para evitar que usuarios remotos que se encuentren conectados a dicho servidor, genere tráfico y se torne pesado:
• Is_recurse_enable=Yes
3| Personalizar
No dejes de leer el siguiente artículo: Como Montar Una Imagen Sobre Otra Con PHOTOSHOP ¡Aprende Con Nosotros!
En cuanto a la Personalización del FTP en Ubuntu, algunas configuraciones del VSFTPD no se pueden ajustar por defecto al sistema de archivos.
La siguiente opción debe ser un directorio, el cual debe estar vacio. Este no debe ser modificable por el usuario FTP. Sirve de jaula con seguridad, al momento que VSFTPD no necesite acceso a los archivos del sistema:
• Secure_chroot_dir=/var/run/vsftpd/empty
Este comando o cadena es el nombre deol servicio PAM que VSFTPD va a usar:
• Pam_service_name=vsftpd
Especifica donde se localiza el certificado RSA que usa en la conexiones encriptadas SSL:
• Rsa_cert_file=etc/ssl/certs/ssl-cert-snakeoil.pem
Muestra la localización de la clave privada RSA que se usa en las conexiones encriptadas SSL:
• Rsa_private_key_file=/etc/ssl/prívate/ssl-cert-snakeoil.key
4| ¿Cómo reiniciar el servidor FTP?

Esquema del Proceso FTP y Usuario
Una vez listo los archivos de configuración, lo siguiente sería reiniciar el servicio FTP para que los cambios que se realicen en el VSFTPD.conf sean efectivos.
Usar el siguiente comando para empezar con el reinicio:
• Sudo service vsftpd restart
Para detener el servicio VSFTPD se puede hacer con el siguiente comando:
• Sudo service vsftpd stop
Para iniciar nuevamente el servicio:
• Sudo service vsftpd start
5| Comandos Básicos de FTP en Ubuntu
Ahora los comandos más importantes que se pueden usar en el servidor FTP son:
• !: Si se coloca delante de algún comando del sistema ya cuando se haya iniciado sesión con el servidor, este se ejecutará fuera del servidor, es decir en la computadora.
• Ascii: Ordena que la transferencia de archivos con el servidor sea ASCII.
• Binary: Especifica que la transferencia de archivos del servidor sea binaria.
• Bell: Le informa al sistema que active un pitido cuando finalice la ejección de cualquier comando.
• Bye o quit: Finaliza la sesión con el servidor y vuelve al principio (al terminal).
• Close: Finaliza la sesión FTP sin salir del programa, esto significa, que cierra la sesión del usuario con que se haya logueado en el servidor.
• Delete y mdelete: Borra o elimina varios archivos respectivamene del servidor.
• Get y mget: Descarga varios archivos o uno dentro del servidor.
• Put: Subir un archico al servidor.
• Open: Este comando conecta a un FTP remoto.
• Rename: Permite realizar cambios en el nombre de un archivo del servidor.
Ventajas y Desventajas del Uso de Un Servidor FTP
Ventajas
1| El usuario podrá utilizar un programa para hacer cargas de gran tamaño o de manera masiva a un servidor, sin la necesidad de tener que estar pendiente o preocuparse de que si se realizó la carga o no, y tener que subir los que faltó.
2| Permite reanudar las descargas previas de u archivos.
3| Se puede copiar archivos que sean de gran tamaño.
4| Es seguro.
5| Es bastante rápida y directa en cuanto al acceso de la conexión que se tiene con el servidor.
6| Nos permite hacer transferencias de archivos en general de un S.O a otro, también se puede hacer en ambos sentidos.
7| Es bastante rápido.
Desventajas
1| La información y los datos de inicio de sesión se envían sin encriptación a través de la red.
2| La gran mayoría de los servidores FTP tienen poca capacidad de encriptación para los archivos origen/destino.
3|Los procesos que se realizan mediante este servidor no se pueden automatizar.
No dejes de leer el siguiente artículo: No Puedo Formatear Mi PC – En 3 Pasos ¡Te Enseñamos Cómo hacerlo!


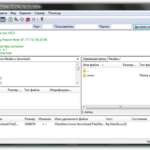



Comentarios