Si tienes un PC Antiguo puedes sacar provecho de su uso: lo puedes convertir en un Disco Duro Remoto con el programa FreeNAS, y lo mejor de todo, puedes acceder a él de manera inalámbrica desde otro ordenador. Puedes utilizarlo para hacer descargas en internet, hacer streaming, almacenar Backups entre otras cosas. Además toda la información se encripta para tu seguridad.
No dejes de leer: Cómo Eliminar Archivos Duplicados En La PC – Aquí Los Mejores Programas Para Eso!

Puedes acceder a él de manera inalámbrica desde otro ordenador
Cómo crear un Disco duro Remoto con FreeNAS
La evolución acelerada de los ordenadores actuales; nos obliga a cambiarlo más frecuentemente, así que seguro tienes un ordenador viejo guardado por allí. Sin embargo los ordenadores antiguos tienen muchas utilidades y uno de los más usuales es convertirlo en un Disco Duro Remoto para almacenamiento y te puedes conectar con el ordenador que tienes actualmente o desde el dispositivo móvil para que acceda a los ficheros que contenga.
Disco duro Remoto: ¿Qué es y para qué puedo usarlo?
Un disco Duro Remoto tiene muchas utilidades, como para descargar contenido de internet, hacer streaming de videos a otro dispositivo o guardar los Backups de tu ordenador actual. Y esto lo haces por medio del WiFi de manera inalámbrica y de esta forma puedes liberar espacio en tu ordenador actual. Los ficheros que tengas en el Disco Duro Remoto tienen encriptación y nadie puede ver lo que contiene. La manera más fácil para realizar la conversión de tu viejo ordenador en un Disco Duro Remoto es utilizar el sistema operativo Linux, ya que el programa FreeNAS el cual es gratuito y sencillo de configurar.
FreeNAS Descarga
Este programa es compatible con procesadores Intel 80386; y a su vez estos procesadores fueron lanzados desde hace más 22 años y claro todos los modelos de procesadores recientes. El único requerimiento es que necesita 8 GB de memoria RAM. Si el ordenador viejo no tiene esa cantidad de RAM puedes ampliar la memoria RAM esto no es muy costoso.
Te aconsejo hacer la instalación del programa FreeNAS en un disco diferente al que vayas a usar como Disco Duro Remoto. Lo puedes instalar en un pendrive o tarjeta Micro SD; pero te enseñaremos en este caso con un pendrive USB.
Descarga el programa FreeNAS en su página oficial; la misma se encuentra en formato ISO y debes descomprimir el ISO en un CD/DVD grabable o pendrive, seguido haces clic en External Downloads para poder descargarlo.
Coloca el pendrive de por lo menos 8 GB de espacio en el ordenador e instalas Win32 Disk Imager y luego haces clic en la carpeta para localizar el fichero ISO con FreeNAS; y además haces clic en Disk Images para seleccionar la opción *.* de esta forma aceptará los ficheros ISO.

clic en Disk Images para seleccionar la opción *,*
En la sección Device seleccionas el pendrive en donde vas a descomprimir el programa FreeNAS y debes asegurarte de que escojas la unidad correcta; porque si escoges el equivocado puedes formatear el disco duro. Después haces clic en Write para extraer el contenido del fichero ISO.
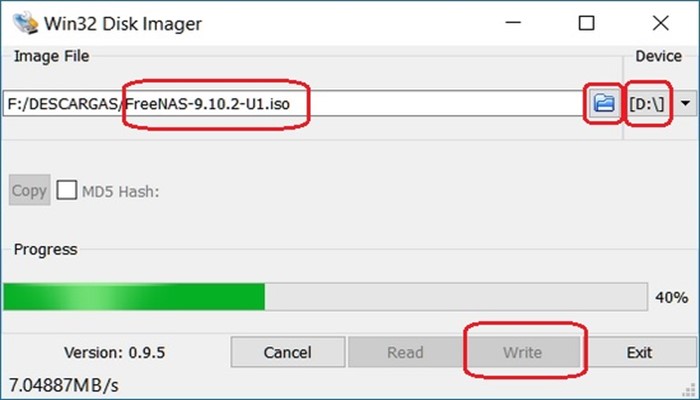
En Device seleccionas el pendrive en donde vas a descomprimir el programa
Instalar FreeNAS
Ya tienes el programa en el pendrive; sin embargo esto es nada más el instalador. Debes instalarlo en otro pendrive; te preguntarás ¿Por qué dos? Esto es porque la instalación no se realiza desde Windows sino desde el pendrive USB ejecutable que acabamos de crear.
Debes apagar el ordenador e introduces el USB con FreeNAS luego enciendes y pulsas en el teclado F11 o la tecla que te sirve para arrancar desde el USB. El menú de instalación de FreeNAS debe comenzar en vez del sistema operativo que tengas; si esto no pasas debes reiniciar el ordenador y tocar la tecla F12 o puedes Suprimir/Supr/ antes del arranque de Windows para así poder entrar en la BIOS. Esta opción cambia según el fabricante; seguido entras en el menú y localiza la sección llamada Arranque, Inicio, Boot o parecido y puedes observar que tu disco duro está en la primera posición.

Utiliza las flechas y la tecla enter para cambiar el orden con que arranca el sistema; para que arranque desde el conector USB y en segundo desde el disco duro. Debes grabar los cambios en la BIOS; luego reinicia el ordenador. Ya después de esto deberá arrancar desde FreeNAS antes que Windows.

Después presionas enter y esperas que aparezca el menú Console SetUp.

Usa las flechas en el teclado y escoges Install/Upgrade y luego enter. Luego debes seleccionar el disco de destino en la parte que se instalará FreeNAS y lo marcas con la barra espaciadora.

Debes tomar en cuenta en seleccionar el pendrive USB o en donde lo instalaras; porque debido a esto la unidad que selecciones se formateará. Además se te pedirá una clave de root, luego escribes una y luego la repites para confirmar. Después de esto debes reiniciar el ordenador; luego selecciona la opción 3 del menú Reboot System. Esto lo harás con el segundo pendrive y en vez de Windows se inicia el FreeNAS.
Te recomiendo leer: El Ordenador Portátil En Los Años 50 – ¡Lee para saber como evoluciono!
Configurar una Dirección IP
Se supone que estas utilizando el viejo ordenador con el pendrive que tiene FreeNAS. Después de arrancar desde el pendrive observarás un menú de Console SetUp.
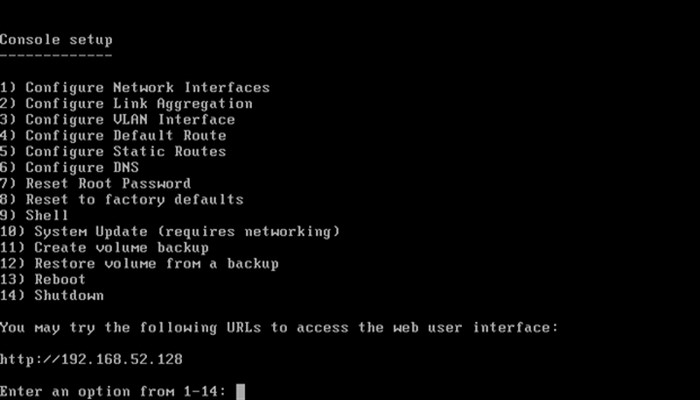
Asegúrate que el ordenador esté conectado con FreeNAS al router, por medio de un cable de red; debes asignar una dirección IP al ordenador NAS; para usar el Disco duro remoto sin cables desde cualquier otro ordenador por medio de la dirección IP; de esta manera no se necesita un monitor; con solamente la torre conectada a un toma corriente y cable de red al router. FreeNAS debe detectar de manera automática el router y luego observas que en la pantalla ha acogido una dirección IP.

No se necesita un monitor
Si en caso de que no se reciba un IP, de seguro el router no debe estar configurado como servidor DHCP. Si eso pasa debes asignar el IP de manera manual. Seleccionas la opción 1, configure Network Interfaces y luego añades los datos que pide (una dirección IP), una máscara de subred, una puerta de enlace entre otros.
Accede al Disco Duro Remoto
Al tener la dirección IP asignada, te diriges a tu ordenador principal sin apagar el NAS y añades la dirección al navegador.
En el menú de FreeNAS se te pide la clave de root, la cual introdujiste al realizar la instalación del sistema. La primera vez que entres se activará por medio de un asistente para realizar la configuración de los diferentes parámetros y luego haces clic en Exit para cancelar y puedes volver con el asistente. Haces clic en la pestaña general y en el campo de lenguajes colocas la opción Spanish y en Timezone en el continente y país donde te encuentres; luego haces clic en Save y recarga la página para que se muestre en el menú del programa FreeNAS en español.
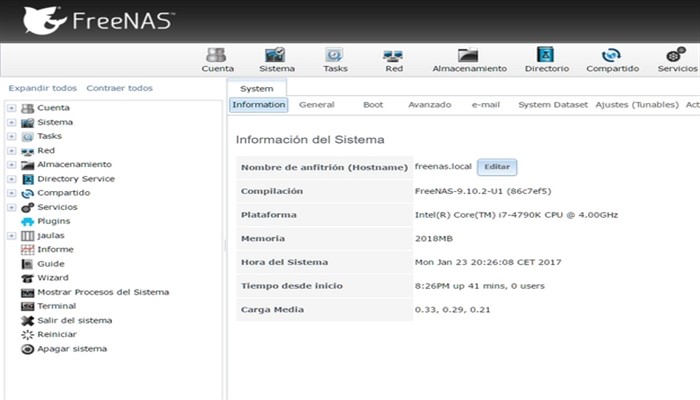
En el menú de FreeNAS se te pide la clave de root
Crear Volumen
Hay muchas maneras de usar el programa FreeNAS y puedes crear un RAID para tener las copias de tus datos, realizar la encriptación de los ficheros, establecer los permisos entre otros. Crear un volumen para guardar ficheros y luego compartirlo con otros dispositivos de manera remota. Haces clic en Almacenamiento y después en Volume Manager.

Crear un volumen para guardar ficheros y luego compartirlo con otros dispositivos
En donde dice Volume Name; colocas el nombre que quieras asignar al disco virtual que crearás; puede ser Videos. En la sección Available disk observar los posible s discos disponibles. Puedes escoger varios y el programa los tratará como uno solo. En Volume Layout escoges Stripe; después haces clic en Add Volume para crear el disco virtual; debes tomar en cuenta que los que selecciones se formatearan; y si no quieres que se formateen debes importar un Volumen en vez de crearlo.

Permisos
El siguiente paso es cambiar los permisos, para que nos dejen acceder al volumen de manera remota. Haces clic en Almacenamiento y eliges el volumen y luego en Cambiar Permisos.

Como es un Disco Duro Remoto (NAS) casero seleccionamos todas las casilla en la sección Modo, ya que vamos a dar acceso a toda la familia; de lo contrario si quieres prohibir y dar permiso a ciertos usuarios; en Permission Type y marca la casilla y determinas los permisos y concluye con “Cambiar”
Compartir el Volumen
Es hacer visible el Volumen para lo que se conecten puedan acceder; haces clic en Compartidos luego en SAMBA; en Add Compartidos de Windows se abre una ventana.

En Ruta haces clic en Browse para elegir el volumen Videos; después seleccionas la casilla Use as a Home Share; en donde dice Nombre escribes como los usuarios quieres que vean el volumen; luego haces clic en OK para hacerlo visible; el programa re preguntará si quieres activar el servicio; te diriges a servicios y asegúrate que el interruptor SMB este en ON.
Luego haces clic en Reiniciar en la parte izquierda y luego de esto pones en marcha el explorador de Windows, haces clic en red y el volumen estará allí.

El volumen creado aparece en todos los ordenadores y dispositivos que se conecten a la red; ya para acceder te pedirá la contraseña de administrador del NAS y por defecto es freenas. Pero puedes crear uno con el nombre y contraseña específica y si tiene inconvenientes te diriges a Compartidos – SAMBA y elijes el volumen, luego haces clic en Edit y en la ventana sale la opción Permitir acceso a invitado. Ya con esto deshabilita las contraseñas.
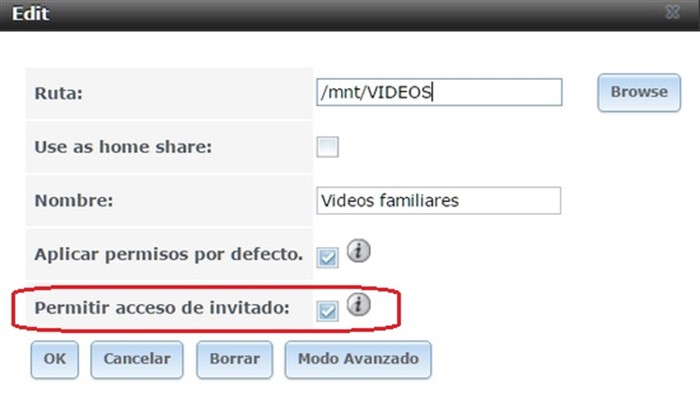
Puedes crear uno con el nombre y contraseña específica
Lo que debes tener es un poco de paciencia para realizar este proceso y lo único que debes tener es un viejo ordenador y listo! Con estos pasos le darás un uso increíble a tu ordenador.
Lee: Los PC Gamer ¡Recobrando Más Fuerza Que Nunca!






Comentarios