Aprende a Crear Una Máquina Virtual Con VirtualBox : Existen varios programas que nos sirve para virtualizar los sistemas operativos. VirtualBox es una de ellas, este programa es propiedad de Oracle. Es una de la aplicaciones más utilizadas ya que su naturaleza es de código abierto.
 Al ser una aplicación gratuita y que puede funcionar con cualquier sistema operativo.
Al ser una aplicación gratuita y que puede funcionar con cualquier sistema operativo.
De esta manera, crear una máquina virtual es bastante práctico para los usuarios que realmente no quieren comprometer los datos de su pc, pero quieren atreverse a probar otro sistema operativo dentro de su computadora.
¿Qué Es Un Asistente Virtual Y Como Funciona? – ¡Mira Las Respuestas Aquí!
Uno de los puntos negativos que más resalta es que siendo una máquina virtual no se le podrá exprimir todo el potencial que pueda tener del hardware real.
Hoy en GenMX.net te traemos los pasos a seguir para que por tu cuenta puedas crear una máquina virtual con VirtualBox.
Atrévete a Crear Una Máquina Virtual Con VirtualBox:
¿Cómo instalar VirtualBox en tu computador?
En primer lugar, se debe si no se ha hecho con anterioridad, es instalar la herramienta en nuestro sistema. Para ello; se debe descargar la versión que corresponda a nuestro sistema operativo desde la página web principal.
Una vez ya descargada la herramienta VB, se debe instalar como un programa convencional. Se debe tener en cuenta que durante este proceso, los instaladores nos pedirá permiso para instalar los controladores de red para que este pueda conectar las máquinas virutales a internet.
Crea La Máquina Virtual
Una vez que ya se haya instalado dicho software en nuestro sistema; debemos ponerlo a correr y observaremos unas ventanas similares a esta.

Ventana Principal de VirtualBox
Como se puede observar, la ventana se divide en 3 partes:
Parte derecha, parte izquierda y parte superior.
Como se puede apreciar, en la parte derecha se encuentra el resumen de nuestra máquina.
Parte izquierda aparece todas las máquinas virtuales ya creadas y en la parte superior, los botones para controlar la máquina.
Para poder crear nosotros la máquina virtual nueva, debemos pulsar sobre e botón ‘Nueva’ y nos aparecerá el asistente.

VirtualBox
En esa ventana del asistente elegiremos el sistema operativo que deseamos instalar en ella.
Si así se desea se puede poner el nombre que quieras y seleccionar un fabricante como (Microsoft, Oracle, Linux, Apple) como la versión del S.O (Windos7/8).
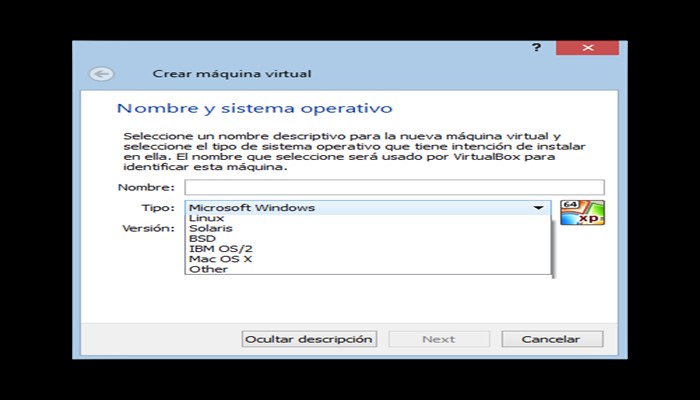
Selecciona el Sistema Operativo
A continuación, seguimos con el asistente y el próximo paso. debemos seleccionar la memoria ram que asignaremos al sistema operativo. Se debe establecer una cantidad prudente de memoria para que el sistema funcione sin inconvenientes, pero a su vez no vaya a dejar al sistema operativo sin recursos.
El próximo paso luego de seleccionar la cantidad de memoria, sería configurar el disco duro virtual.
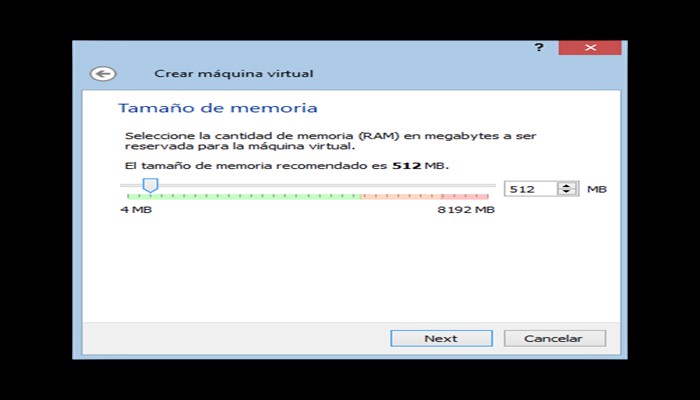
Cantidad de Memoria
Tenemos varias posibilidades para con la máquina, al momento de cargar un disco duro. Se puede crear un disco duro virtual, crear la máquina sin un disco o cargar un disco duro ya existente.

Crea una Unidad de Disco Duro
Por lo que consiguiente, acorde a este caso, debemos seleccionar la primera opción.
En la siguiente ventana se debe configurar los siguientes apartados:
- *Nombre que le daremos al disco duro
- *Tamaño que tendrá nuestro disco duro
- *Tipo de disco duro, el cual nos permitirá abrirlo en otros programas de virtualización.
- *Almacenamiento en el disco físico.
Presionamos “Crear” y ya tendremos nuestra máquina virtual creada.
¿Cómo preparamos la máquina?
Antes de correr la máquina virtual, se debe cargar el disco para instalar el S.O ya que por defecto, el disco duro se encontrará vacío. Para esto, debemos abrir el menú de configuraciones y en el apartado de “almacenamiento” podemos elegir el medio con el cual instalaremos el S.O en nuestra máquina de VirtualBox.

Configuración
Te podría interesar También: Conexión VPN: Red Privada Virtual: ¡Información Completa!
Con eso ya tendríamos el sistema listo. Bastará con pulsar sobre el botón Iniciar para que pueda arrancar la máquina virtual de VirtualBox, y comience el proceso de instalación del S.O.







Comentarios