Hola amigos, les enseñare como montar una imagen Sobre otra con Photoshop; este programa es muy popular a la hora de editar, crear y montar imágenes; no necesitas ser un experto en diseño a la hora de montar tus imágenes sobre otra, con este programa; puedes divertirte y ser más creativo, además este programa es muy sencillo y tu trabajo va a quedar como un profesional ¡Empecemos!
No dejes de leer el siguiente artículo:No Puedo Formatear Mi PC – En 3 Pasos ¡Te Enseñamos Cómo hacerlo!

Photoshop es el programa más popular a la hora de montar imágenes sobre otras
Paso a Paso Como Montar Una Imagen Sobre Otra Con Photoshop
1| Lo primero que debes tener en tu pc es el programa Photoshop instalado, en caso de que no sea así, busca en tu navegador favorito excelentes descargas para este programa.
2| Ya después de instalado el programa Adobe Photoshop el cual usaremos en esta explicación; no sin antes decirles que este trabajo sale mucho mejor si tenemos imágenes de muy buena calidad; Seguimos! Abrimos un archivo del programa, como aparece a continuación:

Abrir Archivo en Photoshop
3| Supongamos que tenemos una imagen grande para colocar en el fondo por ejemplo de unos 1050 x 780; el archivo que vamos abrir lo abrimos de ese tamaño solamente entrando en la siguiente ruta Capa- Nueva- Fondo desde allí colocamos a partir de capa:

El archivo colocamos a partir de capa
4| Entonces este archivo nuevo con la imagen que colocamos de fondo lo creamos; ya que esta no se rectifica pero la que colocamos arriba si se puede rectificar; abrimos la imagen que esta de fondo:
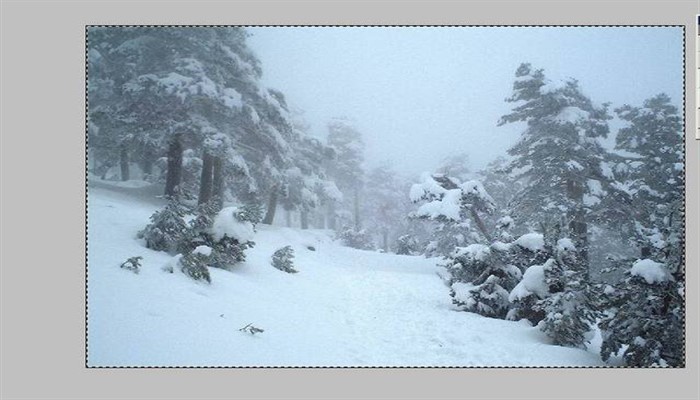
Archivo nuevo con la imagen de fondo
5| Usamos la siguiente ruta después que nuestra imagen este colocada de fondo; Selección- Todo- Edición- Copiar
6| Después de tener el fondo nos vamos a la elección pegar, este archivo esta con una capa nueva, si se va a utilizar varias capas hay que modificar el archivo; llevando el puntero sobre la imagen ya colocada en el archivo y con el botón derecho del mouse; sale una ventana pequeña en la que sale las opciones de capa y en esa parte lo cambiamos ejemplo:
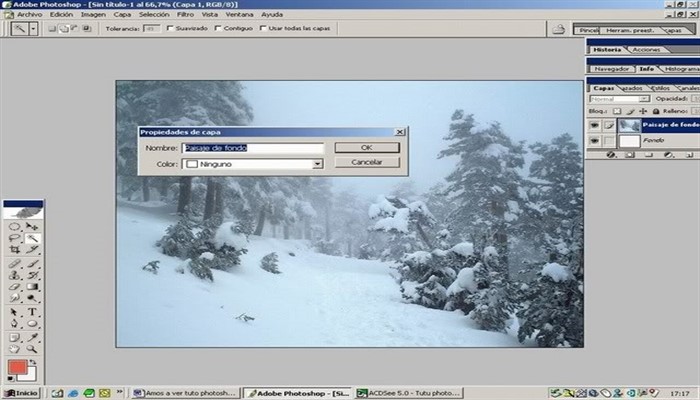
este archivo está con una capa nueva
7| Ya tenemos la otra imagen reservada que vamos a colocar encima de la que ya está de fondo; pero tenemos que seleccionar la parte que queremos insertar en la foto de fondo; lo que hacemos es abrir la imagen reservada en otro archivo de Photoshop y en donde está el menú pisamos en donde dice filtro; luego sale en ese el comando Extraer; la cual se abre otra pantalla con la función extraer; no sale una lupa con la cual agrandamos la imagen para hacer el trabajo lo mejor posible:
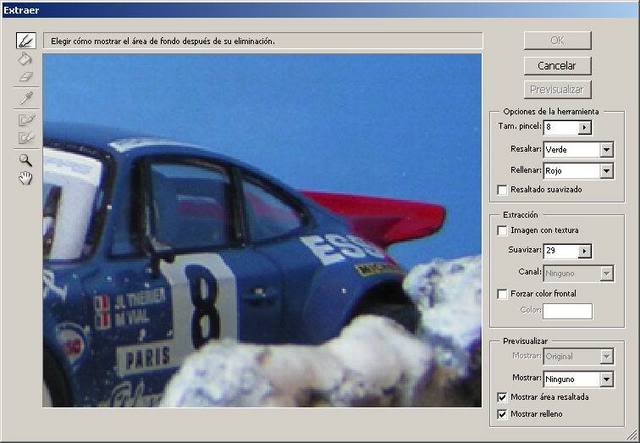
Abrir la imagen reservada en otro archivo de Photoshop usando el comando extraer
8| Vamos resaltando la imagen con una línea la cual queremos extraer o en este caso separar, después elegimos el color de relleno con el bote de pintura que aparece en la función de extraer para ir resaltando de esta manera:

Resaltar imagen con línea
9| Después de haber pintado la parte a extraer pre-visualizamos y vemos lo buenísimo que nos quedó la extracción; lo cual la podemos ir perfeccionando mediante las opciones de limpiar esto se hace poco a poco; también podemos deshacer si hacemos algo mal, después de haber limpiado todo lo que no sobraba la imagen pulsamos OK nos quedaría así:

Podemos ir perfeccionando mediante las opciones de limpiar
10| Guardamos el archivo con la imagen nueva; ahora nos vamos con la imagen de fondo la abrimos y la nueva también la cual pulsamos copiar en los cuadritos de ajedrez y la pegamos en la imagen de fondo por ejemplo:

Copiamos la imagen nueva y la pegamos en la imagen fondo
11| Si la imagen insertada en la de fondo nos ha quedado muy grande la podemos retocar y colocarla más pequeña, solo con pulsar la imagen desde adentro y moverla; ya la hemos puesto como queremos no sale una ventana si deseamos aplicar la transformación obviamente decimos “si”.
12| Después ajustamos el color con la ruta siguiente Imagen- Ajustes- Igualar a Color; buscamos el fichero de origen que es nuestra imagen de fondo e igualamos la imagen nueva con la de fondo lo corregimos como nos guste más; ejemplo:

Ajustamos el color para que quede igual a la de fondo
13| Y listo! aprendimos como montar una imagen sobre otra con Photoshop; no cabe duda que este programa es excelente a la hora de editar tus imágenes; nos da la opción no solamente montar una imagen sobre otra sino que varias, así podemos hacer collage divertidísimos y parecer unos expertos
Como Montar Una Imagen De Portada En Tu Facebook! En 1..2..3
Las fotos de portadas en esta red social nos definen y podemos añadir nuestro toque personal a nuestra biografía y podemos colocar nuestras fotos en la pc; la de un amigo en el Facebook o simplemente tomando la foto desde el momento que la subimos a la red social; las fotos de portadas han ayudado a personalizar el perfil del usuario más allá de cargar nada más la foto de perfil

Las fotos de portadas en esta red social nos definen y podemos añadir nuestro toque personal, Eliges la foto o la imagen que te represente
Te Presento Tres Sencillos Pasos:
1| Eliges la foto que te represente, tu estado de ánimo, tus pensamientos, los usuarios de Facebook a veces no eligen fotos de sí mismo porque ya en su foto de perfil tienen su imagen personal. Entonces ya guardaste tu foto? Puedes colocarle el nombre que prefieras; ya que a la hora de subirla sea más fácil su ubicación en la pc o dispositivo.
2| Puedes Editar tu imagen antes de subirla ya que Facebook tiene unas dimensiones exactas para las fotos de portadas; coloca nombres, frases lo que tú quieras con tu editor de imágenes o dejarla sin palabras
3| Abres tu Facebook y te diriges a tu perfil; haz clic en tu foto de portada; aparecerá una pestaña donde dice cambiar tu foto de portada eliges tu imagen en la pc; dispositivo o en el mismo Facebook, pulsas en subir una foto y seleccionas las imágenes. Siempre puedes ajustar tus imágenes después usando la opción cambiar portada.
Con los pasos mostrados en este artículo aprendimos como montar una imagen sobre otra usando el programa Photoshop; el cual también lo podemos utilizar para editar nuestras fotos e imágenes para colocarlas en la portada de nuestro Facebook; así que no necesitas ser un experto a la hora de hacerle un toque a tus imágenes y solamente siguiendo estos pasos podrás editar tus imágenes y puedes ofrecer a tus amigos lo que realmente es significativo para tí o hacer las imagenes más divertidas.
No dejes de leer el siguiente artículo: Cómo Eliminar Archivos Duplicados En La PC – Aquí Los Mejores Programas Para Eso!


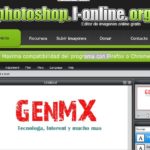




Comentarios